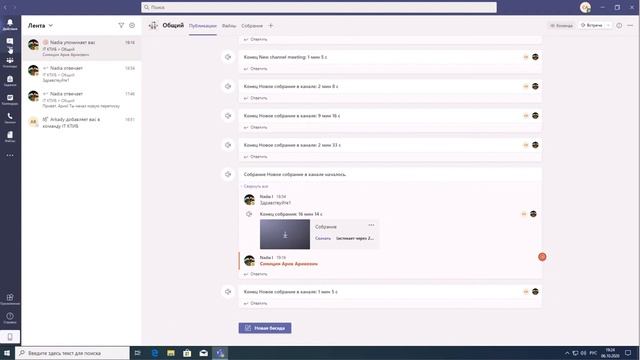Дистанционное обучение в Московской консерватории
1 ноября 2020 г. | Образование
Уважаемые профессора, доценты, преподаватели и студенты!
В Московской консерватории установлено ПО Microsoft Office 365, для видеоконференцсвязи используется Microsoft Teams.
Групповые занятия ведутся в командах. Для большинства педагогов команды уже созданы, наполнены студентами, а лекции «привязаны» к каналам.
Индивидуальные занятия проводятся в личных чатах.
Ниже краткое руководство по использованию программы Microsoft Teams в Московской консерватории.
Также вы можете посмотреть обучающее видео, записанное специально для преподавателей и сотрудников Московской консерватории. Видео прикреплено к этой странице, в браузере отражается справа в колонке, в мобильной версии — внизу страницы.
Что потребуется
Как войти в Microsoft Teams
Как начать работу
Как вести занятия (групповые)
Как начать собрание (лекцию) с планшета
Что потребуется
1. Интернет-соединение (должно быть высокоскоростным и устойчивым);
2. Устройство, с которого вы будете работать, оснащённое камерой и микрофоном.
На ноутбуках, нетбуках, планшетах, смартфонах, как правило, камера и микрофон встроены; к стационарному (большому) компьютеру камеру и микрофон нужно подключать отдельно.
Как войти в Microsoft Teams
Зайдите на сайт https://office.com
1. Для входа необходимы логин и пароль, полученные на ваш личный адрес электронной почты для доступа к электронным ресурсам Московской консерватории (в том числе WiFi).
2. При утере/отсутствии логина следует написать письмо —
- — преподавателям:
Elena-Gerasimova@mgcons.ru (Елена Владимировна Герасимова)
- — студентам:
s.karpov@mgcons.ru (Сергей Владимирович Карпов)
Логин и пароль отправят на Вашу почту повторно.
3. К логину следует добавить @mgcons.ru
Логин, вводимый на странице Microsoft, имеет следующий вид: ВАШ ЛОГИН@mgcons.ru
Пароль вводится без изменений.

4. После аутентификации пользователь попадает на страницу Office 365, где необходимо выбрать Teams.

Есть 3 варианта использования программы Teams:
1. Использовать Веб-приложение Teams — прямо из браузера, где Вы открыли Office.
2. Скачать и установить приложение Teams на компьютер — в этом случае программа работать будет значительно лучше. Скачать можно прямо со страницы Teams, если не можете найти, скачайте здесь: http://mosconsv.ru/Teams_windows_x64.exe
3. Установить Teams на телефон или планшет: в GooglePlay или AppStore скачайте и установите Microsoft Teams.
Обратите внимание! Если у вас уже есть личная (не консерваторская) учётная запись Microsoft (к примеру, вы пользуетесь Skype или какой-то другой программой), то вам нужно выйти из своей личной учётной записи. Для этого в интернет-браузере на сайте office.com в правом верхнем углу щёлкните на иконку:

И в выпадающем меню нажмите выход.

После того, как вы вышли из личной учётной записи, войдите в консерваторскую (см. Как войти в Microsoft Teams).
Как начать работу
Ваша команда будет называться студенты + должность (сокращённо) + инициалы и фамилия педагога
Примеры:
- Студенты проф. П. И. Сидорова
- Студенты доц. П. И. Сидорова
- Студенты ст. преп. П. И. Сидорова
- Студенты преп. П. И. Сидорова
1. На странице сервиса Teams в левой колонке во вкладке Команды (Teams) необходимо найти свою команду (по фамилии педагога), скорее всего, вы увидите её на этой вкладке.

2. Войдите в свою команду. Для этого просто нажмите на неё.

3. В команде есть каналы. Каждый канал соответствует своей учебной дисциплине, которую студенты изучают у данного педагога. Дальнейшая работа педагогов и студентов идёт в соответствующих каналах.
Если у педагога только одна группа, то будет только один канал — «Общий».

4. Студенты и педагоги уже добавлены в команды.
Но если вдруг вы не нашли свою команду, то воспользуйтесь поиском. Для этого надо в правом верхнем углу нажать на кнопку «Присоединиться или создать команду» (Join or create a team).

Если на следующей вкладке нет вашей команды, введите название вашей команды в поисковую строку:

Найдя команду и присоединившись к ней, вернитесь назад и войдите в свою команду (см. «Как начать работу» п.1-3.)

Внимание, студенты!
Вы собраны в команды по педагогам. Если вы проходите курс у того или иного преподавателя, то вы будете у него в команде (группе), но конкретный предмет, который вы изучаете, следует выбрать в команде самостоятельно. Предмет называется каналом (подробнее о каналах см. «Как начать работу», п.3.)
Пример:
Вы на 2 курсе, у вас гармония у профессора П. И. Сидорова. Внутри команды «Студенты проф. П. И. Сидорова» найдите ваш канал «Гармония, 2 курс». Вам следует самостоятельно присоединиться к этому каналу.
Как вести занятия
Обратите внимание! Вся переписка в команде и в каналах является групповой и видна всем участникам. Если вы желаете обратиться к кому-то персонально, лучше использовать функцию «чаты».
1. Подготовьте материал лекции заранее. Вы можете в канале предмета отправить студентам ссылки (если собираетесь пользоваться доступными в интернете материалами). Или же выложить свои файлы.
Для того, чтобы выложить файлы, выберите нужный предмет (канал), сверху выберите вкладку «файлы». Вы можете перетащить файлы или папку с файлами при помощи мышки (с Вашего компьютера).

Загрузите файлы, необходимые для работы на занятии (ноты, нотные примеры, картинки, аудио и т.д.), если файлов много – лучше распределять материалы по отдельным папкам, чтобы в них было удобно и просто ориентироваться.
Также вы можете отправлять файлы студентам в переписке (и с компьютера, и с мобильных устройств).
Для этого надо нажать на скрепку, выбрать нужный файл, дождаться, когда он загрузится, и отправить (как при отправке письма со вложением).

Ваши файлы будут доступны только членам вашей команды.
Позаботьтесь, чтобы студенты могли скачать необходимые на занятии файлы ДО лекции.
Студенты должны быть оповещены о начале занятия и в назначенное время быть в программе Microsoft Teams онлайн.
2. Для начала лекции нажмите значок видеокамеры.

Вы увидите себя, как в зеркале, если камера включена. Если камера отключена, вы увидите свою иконку, которая отражается в переписке (по умолчанию — круг с инициалами).

Включите камеру (если она отключена) и нажмите «начать собрание».
Остальные участники (т.е., присутствующие студенты) увидят, что вы начали собрание (т.е. лекцию), и смогут присоединиться.

Нажав «присоединиться к собранию», участник увидит себя как в зеркале, если камера включена, или инициалы, если камера выключена. Программа покажет, включены или нет камера и микрофон.

На экране будет отражаться 4 активных пользователя, а Вы сами и остальные участники будут отражаться внизу. По умолчанию программа показывает тех, кто говорит (или шумит), те же, кто сидит тихо и слушает, считаются неактивными, и показываются внизу.

Рекомендуем студентам выбрать и закрепить один видеопоток (педагога). Тогда он будет отражаться на весь экран, а остальные участники будут отражаться внизу. Для того, чтобы закрепить видео педагога, нужно щёлкнуть по нему правой кнопкой мыши (с телефона нажать кнопку с многоточием на плитке) и выбрать пункт «Закрепить».
Студенты могут не включать камеру, тогда преподаватель будет слышать их, но не видеть, вместо видео будет иконка с инициалами.
Если нужно, Вы можете послать «персональное приглашение».
Для того, чтобы пригласить конкретного участника, выберите на панели управления иконку «участники», нажмите на неё, и справа у вас отразится список активных участников (сверху). Система предложит возможных участников (предложение), также вы можете воспользоваться поиском. Нажав на имя нужного участника, отправьте ему запрос.

3. Иллюстрации. Презентации.
Если Вы сопровождаете свои занятия иллюстрациями и/или презентациями, Вы можете показывать их со своего экрана. Для этого на панели управления собранием нажмите на кнопку демонстрации экрана, и в выпадающем меню выберите, что Вы будете показывать.

4. Аудио
Вы можете выложить аудио в Teams (в переписке или во вкладку «файлы») и запустить его во время занятия. Если Вы в данный момент работаете без наушников, его услышат все участники видео-лекции.
Если Вы работаете под ОС Windows, Вы можете включить воспроизведение со своего компьютера: для этого во время лекции нажмите кнопку демонстрации экрана в элементах управления собраний, затем поставьте галочку «Включить системные звуки» (или системное аудио).

После этого в том же меню демонстрации экрана надо выбрать «рабочий стол» и далее оттуда запустить нужный(-е) аудиофайл(ы) или же выбрать окно проигрывателя, если аудиофайл(ы) уже открыт(ы).

Таким же образом можно показывать записи из сети (например, YouTube).
Обратите внимание! Если вы запустите воспроизведение музыки и переключитесь на другое окно (например, откроете файл PDF с нотами), то, скорее всего, программа будет делать что-то одно: либо проигрывать музыку, либо показывать ноты. Поэтому рекомендуем высылать файлы с нотами заранее — до лекции, чтобы студенты могли заранее скачать и открыть их со своих устройств.
Также вы можете запустить воспроизведение с любого другого устройства или проигрывателя, оснащённого колонками (в этот момент вы должны работать без наушников).
Качество звука зависит от параметров вашего устройства и от устройств, имеющихся в распоряжении студентов.
Настоятельно рекомендуем воздержаться от обсуждения и комментирования во время воспроизведения музыки. Если необходимо на что-то обратить внимание, лучше обговорить это заранее или поставить проигрывание на паузу.
Как начать собрание (лекцию) с планшета
К сожалению, в мобильной версии нет значка камеры в командном чате, и просто войти в программу и начать лекцию не получится. Если вы будете вести занятия с планшета, воспользуйтесь функцией календарь для того, чтобы запланировать лекцию. Календарь, в зависимости от устройства, располагается либо в вертикальном меню слева, либо в горизонтальном меню внизу:

В календаре запланируйте собрание и сохраните его.

Пример запланированной лекции:

Запланированное собрание (лекция) появляется в канале:

В назначенное время собрание (лекция) начинается, и вы присоединяетесь к нему с вашего телефона, планшета или другого устройства:

Перед тем, как задавать вопросы по работе программы, просим всех посмотреть обучающее видео от Microsoft на русском языке:
Если вопросы всё же остались, вы можете обратиться к преподавателям кафедры музыкально-информационных технологий:
Артёму Николаевичу Ананьеву — ananievcomposer@gmail.com
Александру Витальевичу Харуто (зав. кафедрой) — kharuto@yandex.ru
и сотрудникам отдела компьютерных технологий и информационной безопасности — manager@mosconsv.ru (общий).